Kuidas luua kohandatud lehevormingut AutoCADis. Lehekülgede kasutamise eelised AutoCADis
- Kuidas luua kohandatud lehevormingut AutoCADis. Lehekülgede kasutamise eelised AutoCADis Tänases...
- Võime joonistada 1: 1
- Lihtne juhtimine joonistamise skaalal
- Joonise erinevate osade paigutamine ühele lehele
- Sama pildi erinevad orientatsioonid erinevatel lehtedel
- Ühe lehe joonistamise erinevad vaated
- Annotatiivsete skaalade kasutamine
- Lihtne printimine
- Võime kasutada sideainet
Kuidas luua kohandatud lehevormingut AutoCADis. Lehekülgede kasutamise eelised AutoCADis
Tänases õppetükis räägime AutoCADi lehest, luues uusi lehti ja nendega koostööd.
AutoCADil on joonistustega töötamiseks kaks tööruumi. See ruum on "Mudel" ja "Leht". Kõik konstruktsioonid on tehtud mudelis. Joonistust enne printimist kasutatakse AutoCAD-i lehevälja.
Mudeli ruumis on mugav joonistada kõik objektid skaalal 1: 1 ja juba lehtedel, et skaleerida ja joonistada. Loomulikult on olemas ka oma omadused. Kuid me kaalume neid teises õppetundis.
Üleminek lehele toimub joonise graafilise ala järjehoidjate abil. Saate luua mitu erineva paigutusega lehte. Kuid vaikimisi on neid alati kaks - leht 1 ja leht 2.
Kui lülitate lehele mõne vahekaardi, ilmub reeglina dialoogiaken Sheet Parameter Set Manager . Teenindab lihtsalt lehed enne printimist.
Sulge see nüüd, vaatame seda järgmises õppetundis.
Nüüd on meil valge leht, millel on punktiirkaader ja ristkülik, kus asub meie joonis.
Nii ... Valge leht on meie paberileht, millele kõik trükitakse. Punktiir määrab nähtava prindiala. Sisemine ristkülik on vaateava.
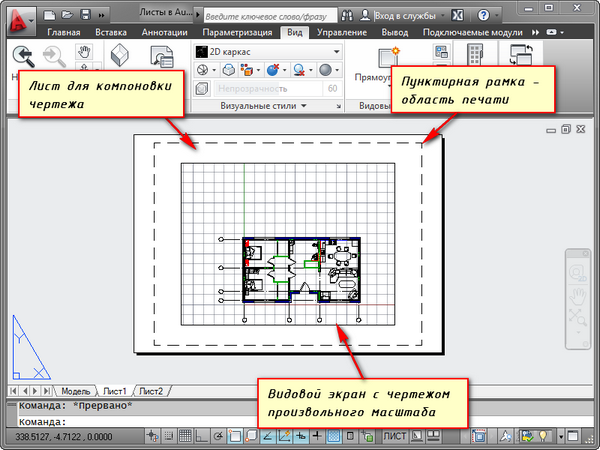
Vaade on joonise või selle osa kindla vaate mudeliruumist. Ja saate määrata sama tüüpi objekte, näiteks põrandaplaani kandvad seinad ja vaheseinad või põrandaplaan ainult kandvate seinadega. Neid liike võib paigutada ühele lehele või erinevatele. See on väga rasva pluss lehtede kasutamisel AutoCADis.
Vaikimisi on lehele juba loodud üks vaateava. Ja joonis mudeliruumist on selles esindatud suvaliselt.
Viewport ristkülikut saab käepidemete abil suurendada või venitada. Seejärel vali skeem, millega joonis lehel tuleb esitada. Selleks valige vaatlusport ja määrake soovitud skaala. Minu jaoks võtan ma 1: 100.
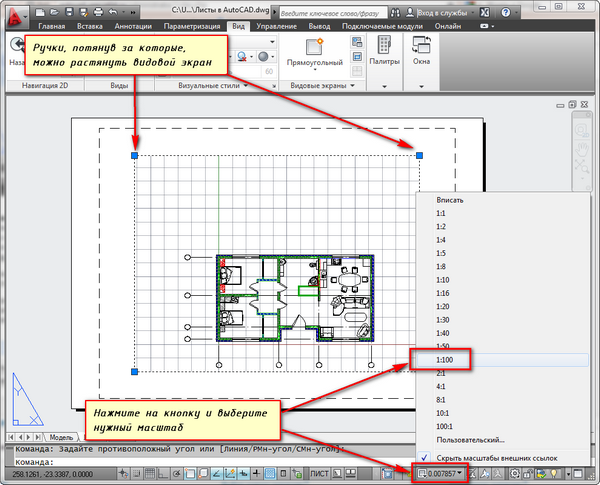
Kiht, milles vaatluspordi ristkülik asub, võib olla trükitud. Samal ajal jääb kaader ise nähtavaks, kuid paberile trükkimisel ei ole see nähtav. Selleks looge uus kiht nimega, näiteks RE. Ja klõpsake kihtide omaduste halduris printimise ikoonil .
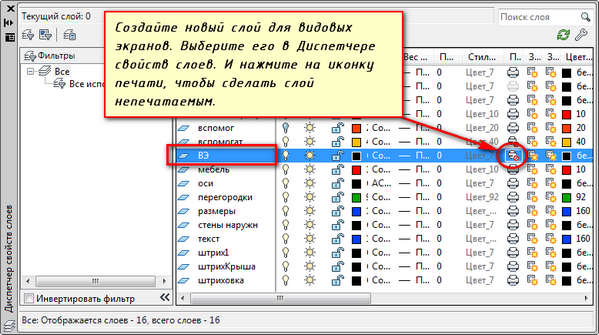
Plaadil on mugav paigutada pitseriga raam, täita tempel, teha mõned kirjed. Seejärel sisestage soovitud skaala joonis läbi vaatlusportide.
Kui on vaja näidata mõnda objekti ühte lehte samal lehel, siis pole mingit põhjust seda mudelisse laiendatud skaalal uuesti joonistada. Lihtsalt looge teine vaateava ja näidake seda sõlme erinevas skaalal.
Tõsi, nn off-scale elementidega kaasnevad raskused. See tekst, liini tüübid, koorumine, mõõtmed jne Aga selle kohta järgmises artikli osas, mis käsitleb tööd lehtedega AutoCADis.
Siin on minu näide koos joonisega lehele. Võtsin raami SPDS-moodulist, mida saab alla laadida ja installida Autodeski veebilehelt.
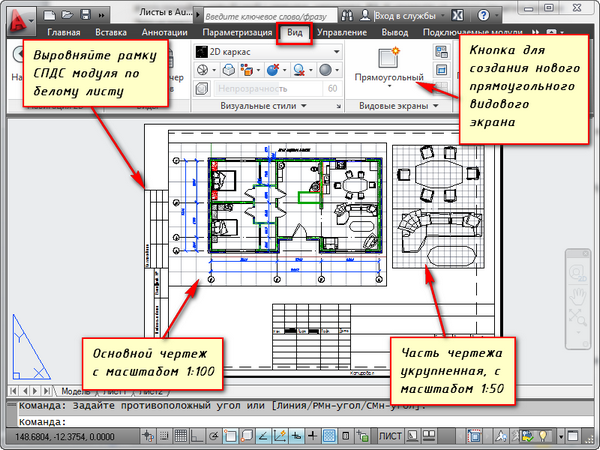
Veel üks mugav vaatlusplaatide kasutamine lehel on võime üksikute kihtide külmutamiseks.
Mine vaateavasse. Selleks topeltklõpsake hiire vasaku nupuga vaatluspordi raami sees. See paistab silma paksuga.
Nüüd saate objekti redigeerida.
St Olete praegu mudeli ruumis. Mugavuse huvides saate vaateava piiri laiendada kogu tööruumi. Selleks klõpsa olekuriba nupule "Laienda ekraani". Lehe juurde naasmiseks klõpsake "Collapse Vasekran".
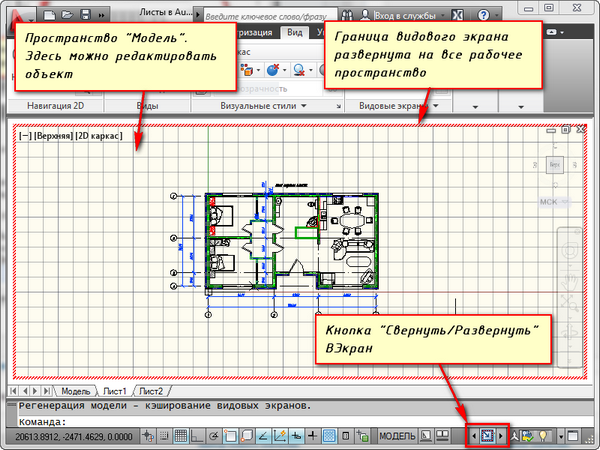
Peame mõned kihid külmutama. Näiteks sisemised vaheseinad. Klõpsake külmutuskihi ikoonil. Ja kiht, kui see kaob. Kuid see kaob ainult aktiivses vaatluspordis. Uuel ekraanil on see juba nähtav.
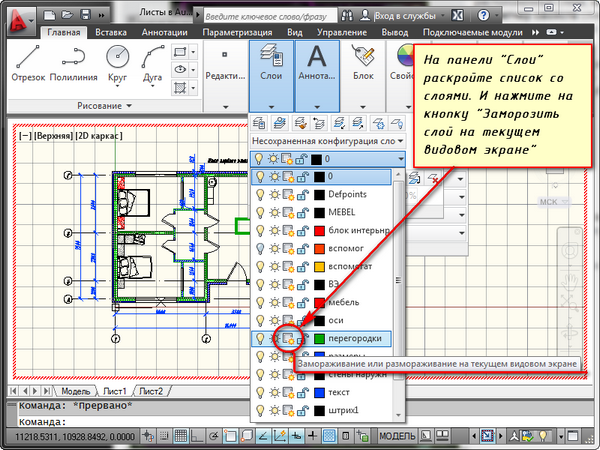
KUIDAS KASUTADA UUS LEHT AUTOCADIS?
Hoidke hiireklahv vahekaardil, näiteks leht 1. Ja paremklõpsake seda. Avaneb lehtede töötamise menüü. Siin valige Uus leht. Määrake lehe nimi ja vajutage "Enter".
Uue lehe loomist AutoCAD-is saab teha ka PLAST-käsuga.
Teil palutakse käsureal: "Sisestage lehe parameeter [Copy / Delete / New / Template / Rename / Save / Install /?]".
Vastuseks sellele märkige RPML-i käsu soovitud valikukõne võtme täht.
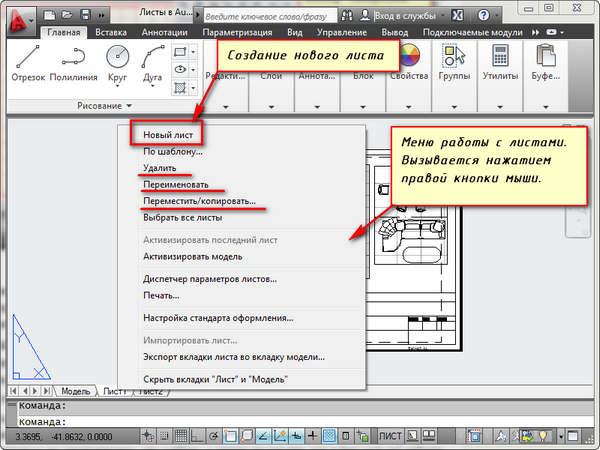
Seega saate lehed kopeerida, kustutada, ümber nimetada.
Nüüd sa tead, kuidas luua uus leht AutoCADis. Samuti saate salvestada lehe kohandatud kohandustega malli ja seejärel rakendada seda edasises töös.
Enne mis tahes AutoCADi kasutajat on alati vaja valida, kuidas kasutada mudeli ruumi või paberiruumi joonistamiseks. Tavaliselt kasutavad algajad ainult mudeliruumi. Programmi omandiõiguse suurenemisega hakkavad disainerid otsima viise oma töö kiirendamiseks ja hõlbustamiseks. Üks kõige lihtsal viisil lihtsustab oluliselt teie tööd - alustage lehtede kasutamist.
Mudeli- ja lehepindade kasutamisel on tööks joonistustega palju võimalusi. Üks neist - mudeli joonistusgraafika loomine ja kujundusplaatide kasutamine lehtedel. Teen ettepaneku kaaluda lehtede kasutamisest saadavat kasu.
Võime joonistada 1: 1
Lehtede kasutamine disaini joonistamiseks võimaldab joonistada ruumi 1: 1 ulatuses. Võttes reaalajas joonise mudeli ruumis, saame alati kasutada vaateavaid, et moodustada lehele joonis mis tahes soovitud skaalal ilma algset joonist taastamata. Joonisel oleva mudeli muutmine värskendab automaatselt joonist kõigil lehtedel.
Lihtne juhtimine joonistamise skaalal
Uute ja juba loodud vaateainete jaoks saate skaala hõlpsasti eelnevalt määratletud väärtuste rippmenüüst muuta või määrata oma väärtuse
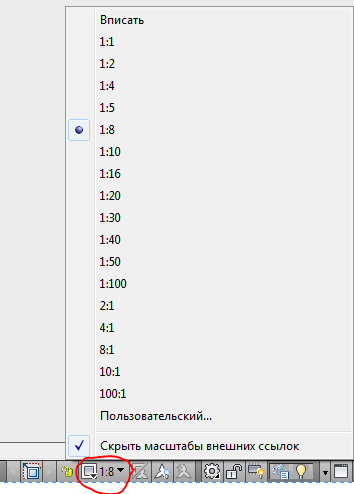
See välistab ka vajaduse muuta joonist mudeli ruumis, selle algne skaala jääb muutumatuks.
Joonise erinevate osade paigutamine ühele lehele
Vaatepunktide abil saame korraldada joonisele osi lehele, nagu see on meile mugav. Sellisel juhul jääb mudeli ruumis joonis üheks. Samuti, kui on vaja luua välispilt suuremas mõõtkavas, siis lehel on seda lihtne teha, kasutades objekti vaatevälja koos piiriga. Kui töötate ainult mudeliruumis, siis on detailvaate loomine võimalik ainult joonise soovitud osa kopeerimisel, mittevajalike elementide kustutamisel, soovitud suuruse muutmisel. Samal ajal, kui peavaate muutmine muutub vajalikuks, tuleb välist vaadet uuesti korrata. See rutiinne töö võimaldab teil vältida lehe vaatamist.
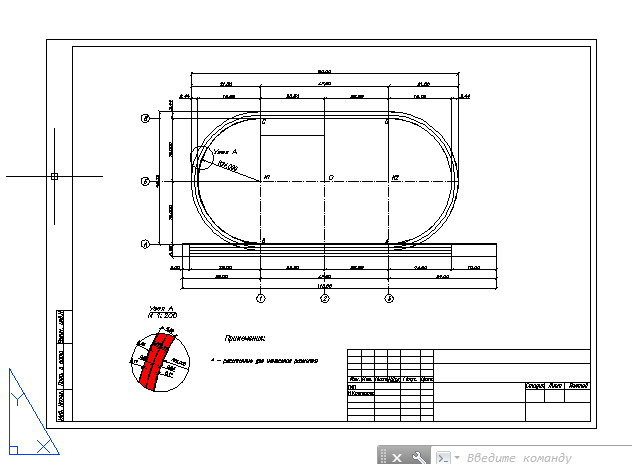
Sama pildi erinevad orientatsioonid erinevatel lehtedel
Igal vaatepordil võib olla oma pöördenurk, mis võimaldab teil luua erinevaid jooniseid. Näiteks joonise allosas on objekti kujutis horisontaalse orientatsiooniga ja teisel - tõelise orientatsiooniga põhja poole, nagu üldplaanis.
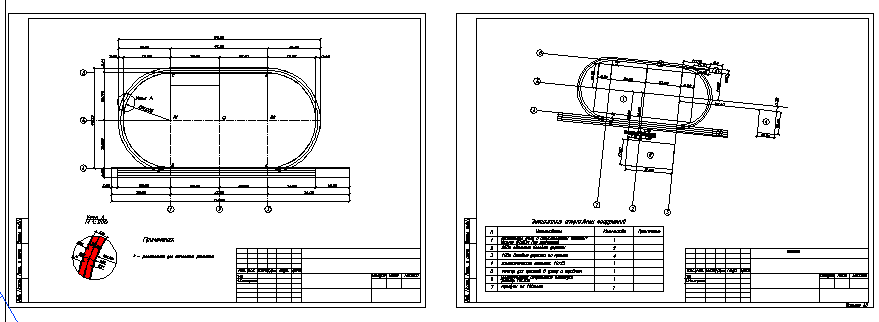
Ühe lehe joonistamise erinevad vaated
AutoCADis saate Layer Manageris kohandada iga kihi kuvamisvalikuid iga konkreetse vaateaknas. See võimaldab näiteks peita osa joonistuses olevast pildist peita teatud kihtide väljalülitamisega, kuvada luukuva detailivaates, kuid peita see põhivaates. See on jooniste kujundamisel suureks abiks.

Annotatiivsete skaalade kasutamine
Isegi kui soovid joonistada mudeli ruumis, näiteks panna mõõtmed ja kirjed, peate siiski kasutama lehti. Annotatsioonikaala abil saate oma joonistust näidata lehel erinevatel skaaladel, samas kui märkmete objektid (suurused, kirjed jne) jäävad muutumatuks. See väldib probleemi, nagu on näidatud joonisel.
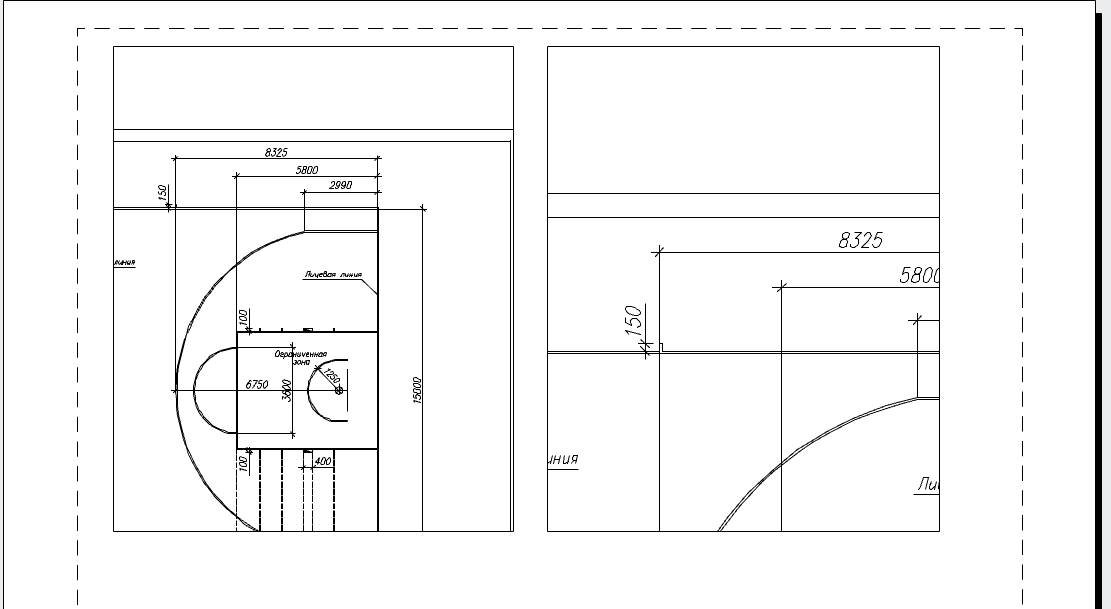
Lihtne printimine
Paberi ruumist printimine on kõige lihtsam ülesanne. Kui käivitate seadistuste aknas käsku Prindi , määratakse kohe, et peate printima lehe skaalal 1: 1 (te ei pea printimisala valima ja seadistama lehel skaala ja asukohta, nagu vajate mudeliruumist printimisel). Klõpsake lihtsalt nuppu OK ja printige printerisse!
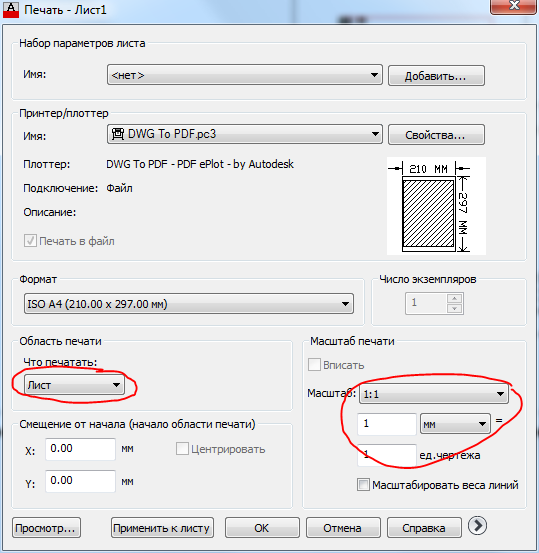
Võime kasutada sideainet
Sideametnik on suurepärane vahend, mis võimaldab teil hallata jooniseid kogu projekti ulatuses. Ühte sideainet võib lisada mitme faili joonistuste lehed. Filmitegijad ei tööta mudeliruumi andmetega, vaid lehtedega, seega saavad ainult need, kes kasutavad töölehte, hindama kõiki nende eeliseid.
Nüüd on kõik valmis selleks, et mudeli lehelt peamine pealkiri ja raam paigutada. Alustamiseks liigutage raami, sest see on lihtne ristkülik.
1. Kui MODEL- režiim on sisse lülitatud, klõpsa olekuribal vastaval indikaatorinupul, et lülituda töörežiimile lehe tühikule, st SHEET- lehe paigutuse redigeerimisrežiimile.
2. Käivitage ruudukujuline tööriist, näiteks sisestades käsuaknasse ristküliku .
3. Vastuseks esimese nurga koordinaatide määramise kutsele sisestage 0.0.
4. AutoCAD pakub teise nurga koordinaate. Sisestage 408,4, 572,4. Kujunduslehele (joonis 13.7) ilmub ristkülik, mille mõõtmed vastavad prinditava ala suurusele, mida kujutab katkendjoon (vt joonis 13.7 jooniselt 13.5).
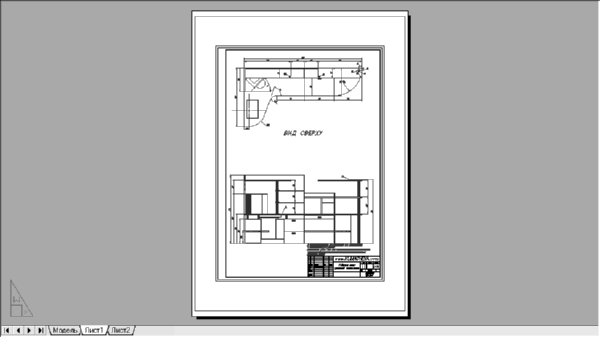
Joonis fig. 13.7 Ristkülik, mis on sama suur kui prinditav ala.
Nõukogu Igal printeril või plotteril on oma suurusega prinditav ala, mis võib sõltuda valitud vormingust. Selle suuruse väljaselgitamiseks paremklõpsake vahekaardil Sheet1, valige ilmuvast kontekstimenüüst Sheet Settings Manager ja klõpsake avanevas loendihalduris nuppu Change (vt joonis 13.4). Klõpsake lehel Lehtede seaded - leht 1 (vt joonis 13.3) nuppu Atribuudid , mis asub valitud prindiseadme nime paremal pool nimekirjas. Ilmub Plotter Settings Editori aken. Avage vahekaart Seadme ja dokumendi vahel, laiendage kohandatud vorminguid ja kalibreerimisparameetrite rühma ning valige selles suvand Muuda . Leidke akna alumisest osast standardse paberiformaadi muutmise loendis soovitud formaat ja tekstivälja loendi all Standardse paberiformaadi muutmine näeb valitud prindiseadme prinditava ala suurust ja valitud vormingut (joonis 13.8). Seejärel sulgege kõik aknad, vajutades korduvalt klahvi Esc.

Joonis fig. 13.8 Akna Plotter Settings Editor abil saate välja selgitada valitud vormingu ja printimisseadme prinditava ala suuruse.
5. Selleks, et raami jooned oleks trükitud, on vaja saadud ristküliku joont 1 mm võrra nihutada. Selle jaoks kasutage sarnasuse käsku ja kustutage allikate ristkülik.
6. Jagage käsku Explode käsuga ristkülik eraldi segmentidesse ja seejärel lükake vasakpoolset vertikaalset joont sissepoole kaugusega, mis tagab raamiga kaetud ala soovitud sisemise suuruse. Seda suurust saab arvutada valemiga Wpa - 2 × 1 - (Wf - (5 + 20), kus Wpa on trükitud ala laius ja Wf on formaadi laius. Valitud vormingu ja joonistaja väärtuste asendamine valemiga, saame nihke väärtuse 408,4 - 2 × 1 - (420 - (5 + 20)) = 11,4 mm.
7. Kustutage algne vertikaalne joon, kärpige täiendavad horisontaalsed segmendid käsuga Trim ja ühendage uus rida ülejäänud kaadrijoonega, kasutades Polredi käsu Close ( Sulge) režiimi.
8. Käivitage uuesti Polred käsk, näiteks kirjutades prd või lihtsalt klahvi Enter, et seda korrata, ja vali saadud ristkülik. Sisenege laiusesse või lihtsalt sh, et minna sirgjoonelaiuse avastamisrežiimi, ja seejärel sisestage 1, et muuta polüline 1 mm laiuseks.
9. Vajutage klahvi Enter, et täita Polred käsk .
10. Mine lehele Model, klõpsates selle lehe sildil.
KUIDAS KASUTADA UUS LEHT AUTOCADIS?Teil palutakse käsureal: "Sisestage lehe parameeter [Copy / Delete / New / Template / Rename / Save / Install /?