Sådan opretter du et brugerdefineret arkformat i AutoCAD. Fordele ved at bruge ark i AutoCAD
- Sådan opretter du et brugerdefineret arkformat i AutoCAD. Fordele ved at bruge ark i AutoCAD I dagens...
- Evne til at tegne i naturlig skala 1: 1
- Nem kontrol over tegningsskalaen
- Placering af forskellige dele af tegningen på ét ark
- Forskellige orienteringer af det samme billede på forskellige ark
- Forskellige visninger af tegning på et ark
- Brug af annotative skalaer
- Nem udskrivning
- Evnen til at bruge bindemiddel
Sådan opretter du et brugerdefineret arkformat i AutoCAD. Fordele ved at bruge ark i AutoCAD
I dagens lektion vil vi tale om "Sheet" -rummet i AutoCAD, skabe nye ark og arbejde med dem.
AutoCAD har to arbejdsområder til at arbejde med tegninger. Dette rum er "Model" og "Sheet . " Alle konstruktioner er lavet i modellen. Et arkplade i AutoCAD bruges til at tegne tegningen før udskrivning.
Det er hensigtsmæssigt at tegne alle objekter i en skala på 1: 1 i modelrummet og allerede på ark til skalering og arrangere tegningen. Der er selvfølgelig deres egne egenskaber. Men vi vil overveje dem i en anden lektion.
Overgangen til arket udføres ved hjælp af bogmærker under tegningens grafiske område. Du kan oprette flere ark med forskellige layouter. Men som standard er der altid to af dem - ark 1 og ark 2.
Når du skifter til en af fanerne på arkene, vises dialogboksen Sheet Parameter Set Manager som regel. Serverer kun for at justere arkene før udskrivning.
Luk det for nu, vi vil se på det i den næste lektion.
Nu har vi et hvidt ark med en prikket ramme og et rektangel, hvor vores tegning er placeret.
Så ... Et hvidt ark er vores ark papir, hvor alt bliver trykt. Den stiplede ramme angiver det synlige udskriftsområde. Rektangelet med tegningen inde er en visningsport.
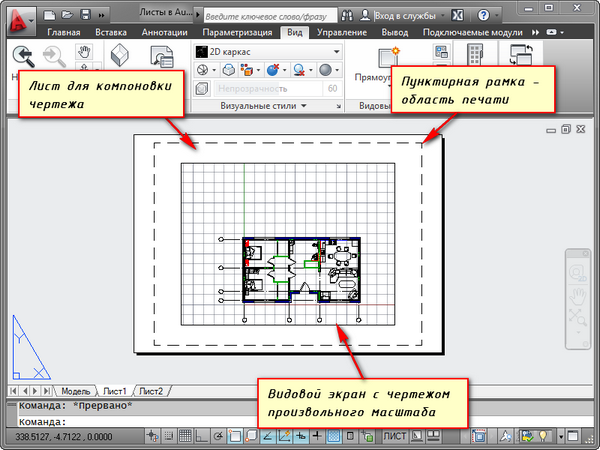
Visningsporten er en slags fast billede af tegningen eller dens del fra modelrummet. Og du kan lave forskellige typer af de samme objekter, f.eks. En grundplan med bærende vægge og skillevægge eller gulvplan kun med bærende vægge. Disse arter kan placeres på et ark eller på forskellige. Dette er et meget fedt plus i brug af ark i AutoCAD.
Som standard er der allerede vist en visningsport på arket. Og tegningen fra modelrummet er repræsenteret i den på en vilkårlig skala.
Viewport-rektanglet selv kan forstørres eller strækkes ved hjælp af håndtag. Og vælg derefter den skala, som tegningen skal præsenteres på arket. For at gøre dette skal du vælge visningsporten og indstille den ønskede skala. For mit eksempel tager jeg 1: 100.
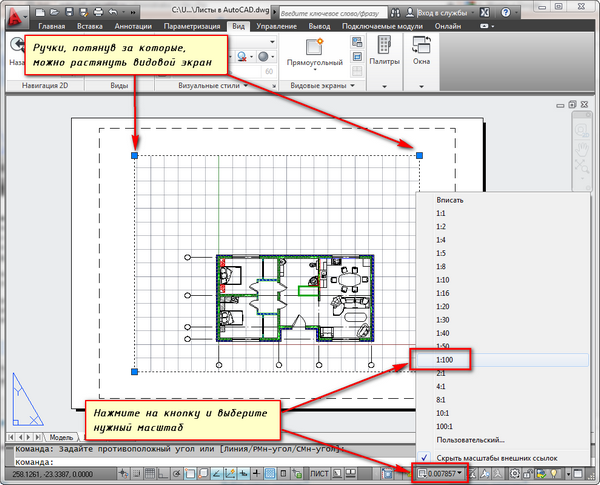
Laget, hvor viewport rektangel er placeret, kan laves uprintet. Samtidig forbliver rammen selv synlig på arket, men når den trykkes på papir, vil den ikke blive synlig. For at gøre dette skal du oprette et nyt lag med navnet, for eksempel RE. Og klik på udskrivningsikonet i lagegenskabsadministratoren.
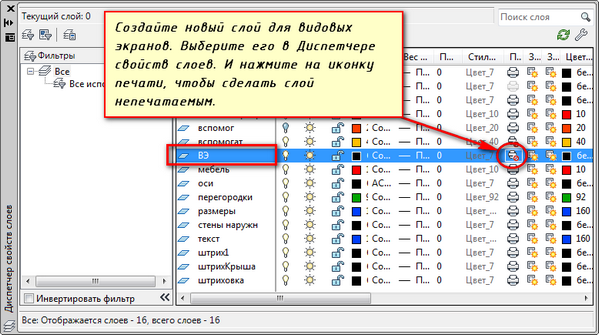
På pladen er det bekvemt at først placere en ramme med et frimærke, fylde frimærket, lave nogle påskrifter. Indtast derefter tegningen med den ønskede skala gennem visningsportene.
Hvis det er nødvendigt at vise noget knudepunkt på objektet på samme ark, er der ingen grund til at tegne det i modellen igen med en forstørret skala. Du skal blot oprette en anden viewport og vise denne knudepunkt med en anden skala på den.
Sandt nok vil der være nogle problemer med de såkaldte off-scale elementer. Denne tekst, linjetyper, ruge, dimensioner mv. Men om det i det følgende afsnit af artiklen om arbejde med ark i AutoCAD.
Her er mit eksempel med en tegning på et ark. Jeg tog rammen fra SPDS-modulet, som kan downloades og installeres fra Autodesk-webstedet.
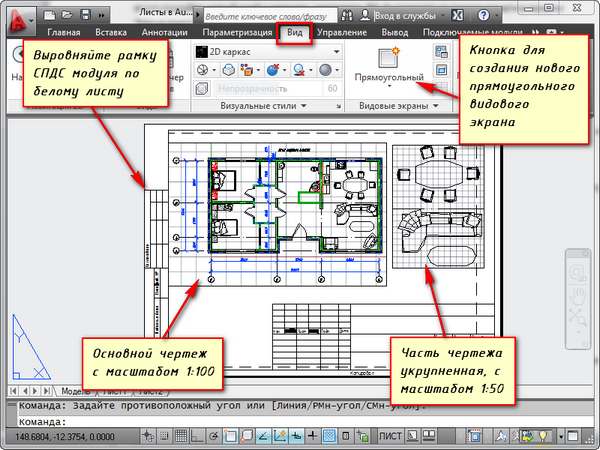
En anden praktisk brug af viewports på et ark er evnen til at fryse enkelte lag.
Gå til visningsporten. For at gøre dette skal du dobbeltklikke på venstre museknap inde i rammen af visningsporten. Det skiller sig ud med en tyk linje.
Og nu kan du redigere objektet.
dvs. Du er i øjeblikket i modelrummet. For nemheds skyld kan du udvide grænsen for visningsporten til hele arbejdsområdet. For at gøre dette skal du klikke på statuslinjeknappen "Expand Screen". For at vende tilbage til arket skal du klikke på "Skjul Vasekran".
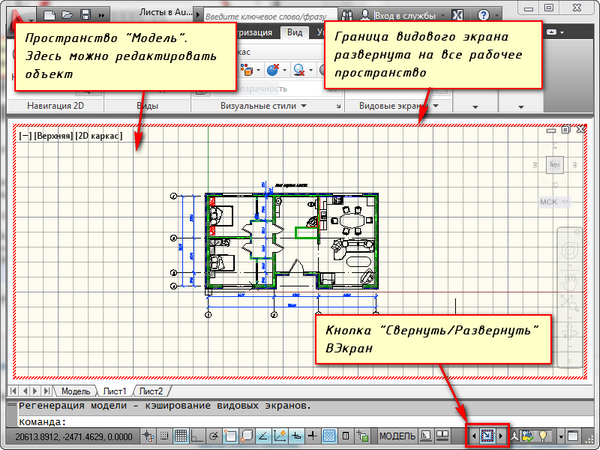
Vi skal fryse nogle af lagene. For eksempel interne partitioner. Klik på ikonet for fryse lag. Og laget som det forsvinder. Men det forsvinder kun i den aktive visningsport. I den nye skærm bliver den allerede synlig.
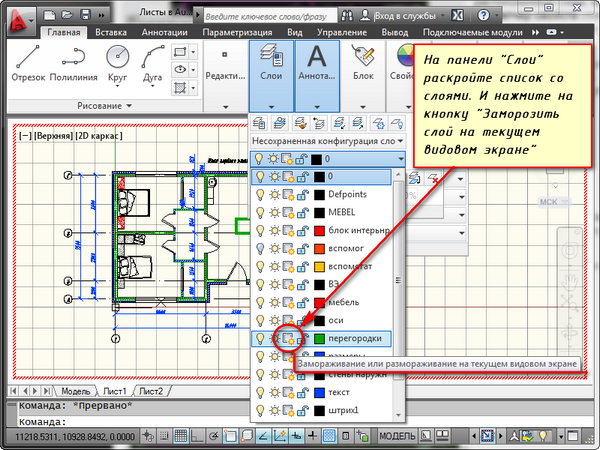
Hvordan kan du oprette et nyt ark i autocad?
Hold musen over en fane, fx ark 1. Og højreklik. Menuen til at arbejde med plader åbnes. Her vælges Nyt ark. Angiv arkets navn og tryk på "Enter".
Oprettelse af et nyt ark i AutoCAD kan også gøres ved at indtaste PLAST-kommandoen.
Du bliver bedt om på kommandolinjen: "Indtast parameteren for arket [Kopier / Slet / Ny / Skabelon / Omdøb / Gem / Installér /?]".
Som svar på det, angiv tastaturet for opkaldet til den ønskede indstilling for kommandoen RPML.
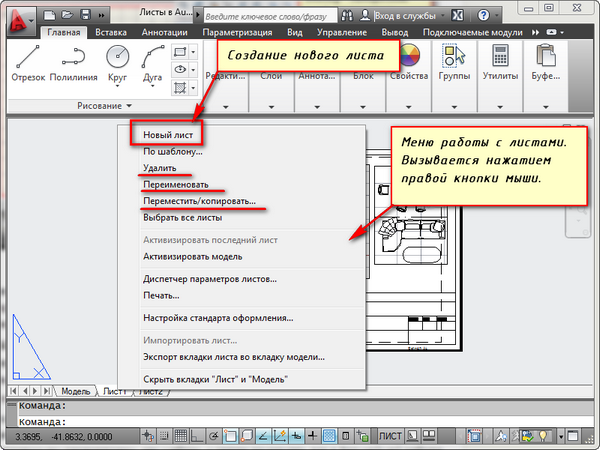
Således kan du kopiere, slette, omdøbe ark.
Nu ved du, hvordan du opretter et nyt ark i AutoCAD. Og du kan også gemme et ark med tilpassede indstillinger som en skabelon og derefter anvende den i yderligere arbejde.
Før en AutoCAD-bruger er der altid spørgsmålet om, hvordan man bruger til at tegne modelrum eller papirplads. Normalt bruger nybegyndere kun modelrum. Med en højere grad af ejerskab af programmet begynder designerne at finde måder at accelerere og lette deres arbejde på. En mest enkle måder stærkt forenkle dit job - begynde at bruge ark.
Der er mange måder at organisere arbejde med tegninger på, mens du bruger model- og arkområder. En af dem - oprettelsen af tegningsgrafik i modellen og design på arkene ved hjælp af visningsportene. Jeg foreslår at overveje de fordele, der kan opnås ved brug af ark.
Evne til at tegne i naturlig skala 1: 1
Anvendelsen af ark til tegning af design tillader tegning i modelrummet på en naturlig skala på 1: 1. Ved at have en realskala tegning i modelrummet, kan vi altid bruge visningsportene til at danne en tegning på et ark på en hvilken som helst ønsket skala uden at genopbygge den oprindelige tegning. Ændring af tegningen i modellen opdaterer automatisk tegningen på alle ark.
Nem kontrol over tegningsskalaen
For nye og allerede oprettede visningsporte kan du nemt ændre skalaen ved hjælp af rullemenuen over foruddefinerede værdier eller indstille din egen værdi
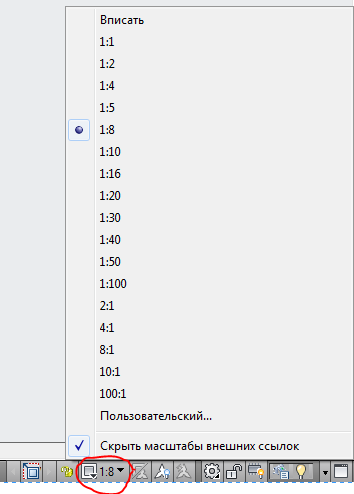
Dette fjerner igen behovet for at ændre tegningen i modelrummet, dets oprindelige skala forbliver uændret.
Placering af forskellige dele af tegningen på ét ark
Ved hjælp af viewports kan vi arrangere dele af tegningen på arket, som det er praktisk for os. I dette tilfælde vil tegningen forblive som en i modelrummet. Også, hvis der er behov for at oprette en ekstern visning i en skala, der er større end hovedtrækningen, så er det let at gøre dette ved hjælp af visningsporten med grænsen langs objektet i et ark. Hvis du kun arbejder i modelrummet, er det kun muligt at oprette en detaljeret visning ved at kopiere den ønskede del af tegningen, slette unødvendige elementer, skalere til den ønskede størrelse. På samme tid, hvis det bliver nødvendigt at ændre hovedvisningen, skal den eksterne visning genoprettes igen. Dette rutinearbejde gør det muligt at undgå et ark med viewports.
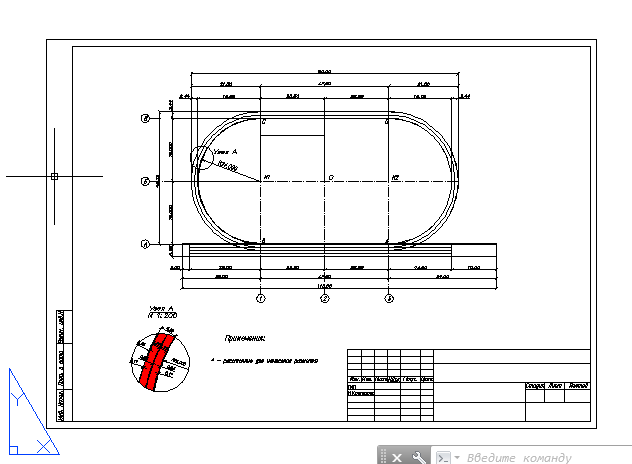
Forskellige orienteringer af det samme billede på forskellige ark
Hver viewport kan have sin egen vinkel, som giver dig mulighed for at lave forskellige tegninger. For eksempel på billedets bund vil billedet af objektet være med en vandret orientering, og på den anden - med en ægte orientering mod nord, som i den generelle plan.
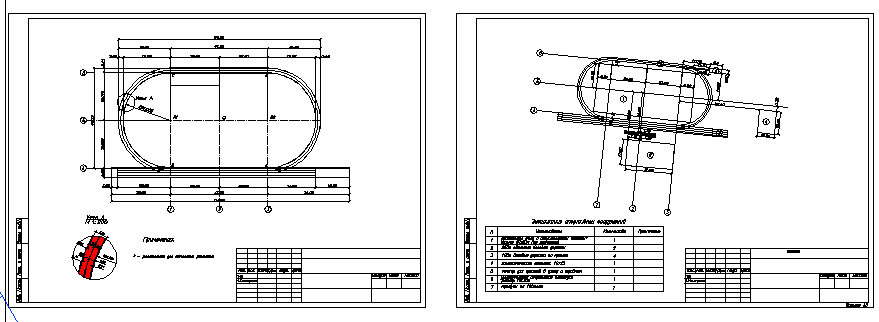
Forskellige visninger af tegning på et ark
I AutoCAD, i Layer Manager kan du tilpasse visningsindstillingerne for hvert lag på hver enkelt visningsport. Dette gør det muligt for eksempel at skjule en del af billedet i tegningsvisningen ved blot at slukke bestemte lag, vise ruge i detaljervisningen, men skjule det i hovedvisningen. Dette er en stor hjælp i tegningen af tegningerne.

Brug af annotative skalaer
Selvom du ønsker at tegne en tegning i modelens rum, f.eks. Sæt dimensioner og indskrifter, skal du stadig bruge ark. Ved hjælp af annotationsskalaerne kan du vise tegningen på et ark i forskellige skalaer, mens størrelsen på annotative objekter (størrelser, indskrifter, etc.) forbliver uændret. Dette vil undgå problemet som vist i figuren.
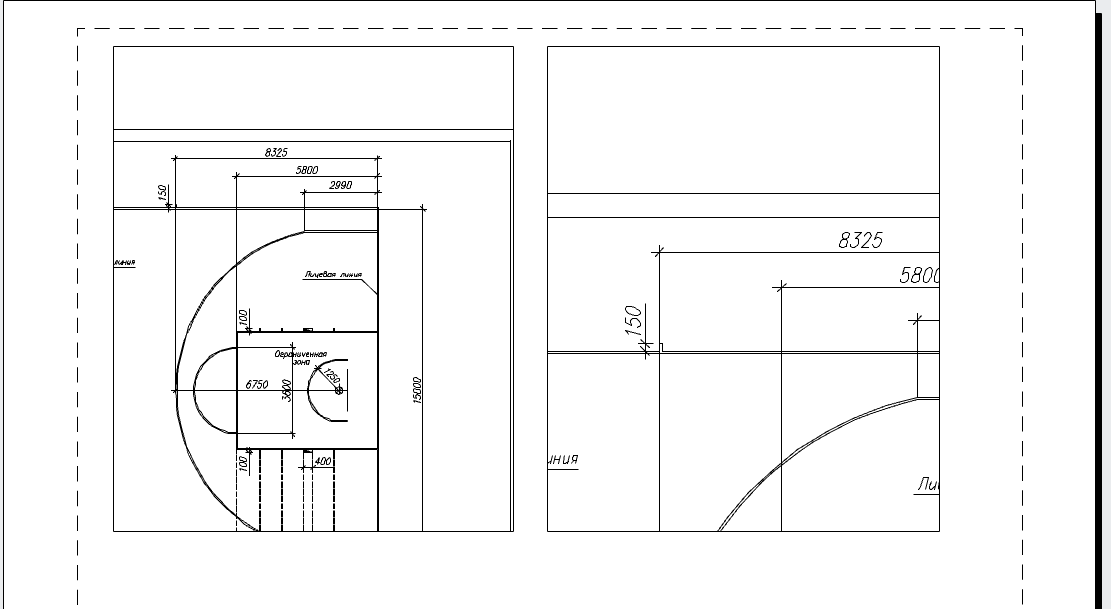
Nem udskrivning
Udskrivning fra papirplads er den enkleste opgave. Når du kører kommandoen Udskriv i indstillingsvinduet, bliver det straks fastslået, at du skal udskrive et ark i en skala fra 1: 1 (du behøver ikke at vælge udskriftsområdet og justere skalaen og positionen på arket, som du skal gøre, når du udskriver fra modelrummet). Du skal bare klikke på OK-knappen og gå til printeren for at udskrive!
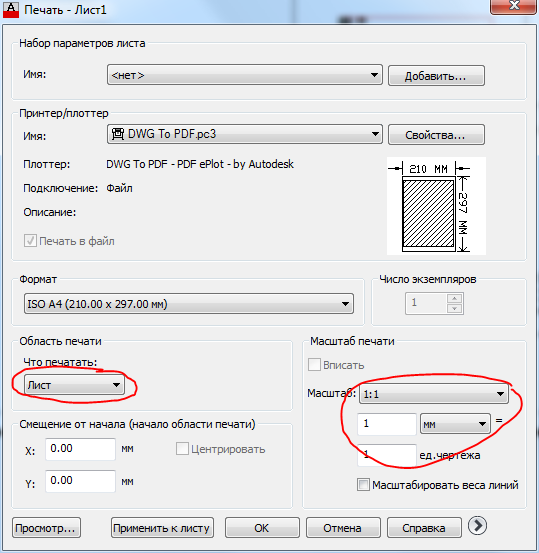
Evnen til at bruge bindemiddel
Binder manager er et fantastisk værktøj, der giver dig mulighed for at styre tegninger inden for hele projektet. Ark af tegninger fra flere filer kan inkluderes i et bindemiddel. Filer fungerer ikke med data fra modelrummet, kun med ark, derfor kan kun de, der bruger ark på arbejde, sætte pris på alle deres fordele.
Nu er alt klart for at overføre hovedtitel og ramme fra modelarket til layoutarket. For at komme i gang skal du flytte rammen, fordi det er et simpelt rektangel.
1. Hvis MODEL- tilstanden er aktiveret, skal du klikke på den tilsvarende indikatorknap i statuslinjen for at skifte til arbejdsmodus i arkplade, det vil sige redigeringsfunktionen for arkarklayoutet .
2. Kør Rectangle- værktøjet, for eksempel ved at indtaste et rektangel i kommandovinduet.
3. Indtast 0,0 som svar på en invitation til at angive koordinaterne for det første hjørne.
4. AutoCAD vil tilbyde at indstille koordinaterne for det andet hjørne. Indtast 408,4, 572,4. Et rektangel vises på layoutarket (figur 13.7), hvis dimensioner svarer til størrelsen af det printbare område repræsenteret af punkterede linjer (sammenlign figur 13.7 fra figur 13.5).
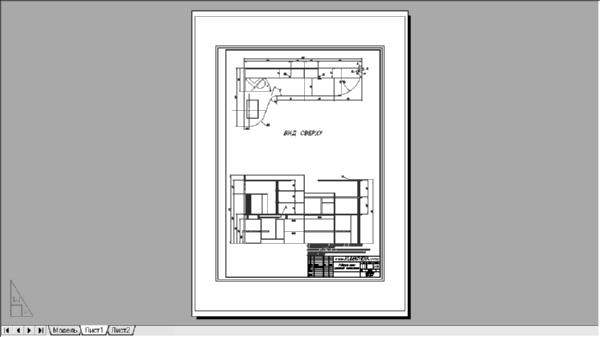
Fig. 13.7 Et rektangel, der er af samme størrelse som det udskriftsområde.
Rådet. Hver printer eller plotter har et udskriftsområde af dets størrelse, hvilket kan afhænge af det valgte format. For at finde ud af denne størrelse skal du højreklikke på fanen Sheet1, vælge Sheet Settings Manager fra den kontekstmenu, der vises, og klik på knappen Skift i List Sheet Manager, der åbnes (se Figur 13.4). I det resulterende arkindstillinger - Sheet1-vindue (se Figur 13.3) skal du klikke på knappen Egenskaber , som er placeret til højre for det valgte Udskrivningsenhedsnavn på listen. Vinduet Plotterindstillingseditor vises. Gå til fanen Enhed og dokument i den, udvid gruppen Brugerdefinerede formater og kalibreringsparametre , og vælg alternativet Skift i den . Find i listen over de ændrede standardpapirstørrelser nederst i vinduet det format, du har brug for, og under listen i tekstfeltet Ændring af standardpapirstørrelserne ses størrelsen på det udskriftsområde, der er valgt for den valgte printerenhed og det valgte format (figur 13.8). Luk derefter alle vinduer ved at trykke flere gange på Esc.

Fig. 13.8 Med vinduet Plotterindstillinger Editor kan du bestemme størrelsen på det udskriftsområde, der er valgt til det valgte format og udskrivningsenheden.
5. Det er nødvendigt at skifte linjen af det resulterende rektangel indad med 1 mm, så rammelinjerne bliver udskrevet. Brug kommandoen Lighed for dette, og fjern derefter kildetekstret.
6. Opdel rektangelet i separate segmenter ved hjælp af kommandoen Explode , og skub derefter den venstre lodrette linje indad med en afstand, der giver den ønskede interne størrelse af området, der er indeholdt i rammen. Denne størrelse kan beregnes ved hjælp af formlen Wpa - 2 × 1 - (Wf - (5 + 20), hvor Wpa er bredden af det udskrevne område og Wf er bredden af formatet. Ved at erstatte værdierne for det valgte format og plotter i formlen får vi en forskydningsværdi på 408,4 - 2 × 1 - (420 - (5 + 20)) = 11,4 mm.
7. Slet den oprindelige lodrette linie, trim de ekstra vandrette segmenter ved hjælp af kommandoen Trim og flett den nye linje sammen med resten af rammelinjerne ved hjælp af Lukkemodus for Polred-kommandoen .
8. Kør kommandoen Polred igen , for eksempel ved at skrive prd eller blot trykke Enter for at gentage den og vælg det resulterende rektangel. Indtast bredde eller bare sh for at gå til polyginebreddetekteringstilstanden, og indtast derefter 1 for at gøre polylinet 1 mm bredt.
9. Tryk på Enter for at afslutte kommandoen Polred .
10. Gå til Modelarket ved at klikke på etiketten på dette ark.
Hvordan kan du oprette et nyt ark i autocad?Du bliver bedt om på kommandolinjen: "Indtast parameteren for arket [Kopier / Slet / Ny / Skabelon / Omdøb / Gem / Installér /?